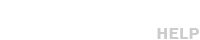Producing HD Spots
Downloadable Presets for Adobe Premiere and Adobe Media Encoder
MPEG-2 1080i60 35Mbps
(does not support embedded closed captions)
MXF XDCAM EX35 1080i60 35Mbps
(supports embedded closed captions)
1. Getting Started
Open the project in Adobe Premiere. Your sequence will look like this (Sequence > Sequence Settings):

Make sure your markers are set up for center-cut safety. Click on Project > Project Settings > General


2. Edit Your Video
Drag your source clips to the sequence. You may be asked “Change sequence settings to match the clip’s settings?” Choose “Keep existing settings.”

Edit your sequence as needed… Follow these guidelines (your commercial should end with at most a single frame of black).

Use the Program panel to check for title safe and action safe areas.

3. Export
When you are ready to export your sequence, choose File > Export > Media.
3.1. Importing the Export Preset
Download the MPEG-2 1080i (35Mbps) preset. You can import this preset into Premiere by selecting “MPEG2” in the list of formats, then clicking on the preset import icon (shown below). Next, locate the downloaded preset file and import it. You will now be able to use this export preset on all future projects.

3.2. Overall Export Settings
Chose the preset you imported on step 3.1 (“MPEG2 1080i TFF 35MBPS”) from the list of MPEG2 presets.

3.3. Multiplexer Settings
Your Multiplexer settings should look like this:

3.4. Video Settings
Your Video settings should look like this:

3.5. Audio Settings
Your Audio settings should look like this:

3.6. Checking for Interlacing Issues
Before rendering the output, do a quick comparison between the source and the output. In the two examples below, it is possible to notice the difference between a properly matched export setting (b) versus an output with interlacing issues (c). In this case the issue was probably caused by the source video having a lower field dominance or the output settings not matching the sequence itself. One trick that often resolves interlacing issues is to change the field dominance of the mismatched clip(s) in the sequence: right click on each clip, select “Field Order” and click on “Reverse Field Dominance” — go through the export steps again and check if that did the trick!

3.7. Export
Click on “Export” and wait for the output file to render. The file can now be sent to the broadcaster.

Producing SD Spots
Downloadable Preset for Adobe Premiere and Adobe Media Encoder
1. Getting Started
Open the project in Adobe Premiere. Your sequence will look like this (Sequence > Sequence Settings):

2. Edit Your Video
Drag your source clips to the sequence. You may be asked “Change sequence settings to match the clip’s settings?” Choose “Keep existing settings.”

Edit your sequence as needed… Follow these guidelines (your commercial should end with at most a single frame of black).

Use the Program panel to check for title safe and action safe areas.

3. Export
When you are ready to export your sequence, choose File > Export > Media.
3.1. Importing the Export Preset
Download the MPEG-2 480i (25Mbps) preset. You can import this preset into Premiere by selecting “MPEG2” in the list of formats, then clicking on the preset import icon (shown below). Next, locate the downloaded preset file and import it. You will now be able to use this export preset on all future projects.

3.2. Overall Export Settings
Chose the preset you imported on step 3.1 (“MPEG2 480i TFF 25MBPS”) from the list of MPEG2 presets.

3.3. Multiplexer Settings
Your Multiplexer settings should look like this:

3.4. Video Settings
Your Video settings should look like this:

3.5. Audio Settings
Your Audio settings should look like this:

3.6. Checking for Interlacing Issues
Before rendering the output, do a quick comparison between the source and the output. In the two examples below, it is possible to notice the difference between a properly matched export setting (b) versus an output with interlacing issues (c). In this case the issue was probably caused by the source video having a lower field dominance or the output settings not matching the sequence itself. One trick that often resolves interlacing issues is to change the field dominance of the mismatched clip(s) in the sequence: right click on each clip, select “Field Order” and click on “Reverse Field Dominance” — go through the export steps again and check if that did the trick!

3.7. Export
Click on “Export” and wait for the output file to render. The file can now be sent to the broadcaster.