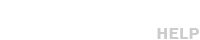Produce your video file
Before you upload your file, please make sure it was produced in the correct format and layout.
Also, make sure to visit our extensive list of tips and tutorials for the leading editing and transcoding applications.
Login to Spotloader
Using your user credentials, login in to your Spotloader account. If you do not have an account, please click on the link “Create Account” located under the login form.
Navigate to the file upload form
Click on the the upload icon to access the upload form:

Select a file source
Upload a file
choose this option to upload a file from your local computer.
Paste a link
choose this option to enter the URL of a supported file location, including Dropbox, S3, FileAnywhere, and others. If your file storage/sharing platform is not yet supported, please contact your representative and we will do our best to make it work.
Enter the Spot Metadata
We recommend not exceeding 16 characters in length, although some stations may accept longer codes.
In case of a revision, we recommend appending “R1”, “R2”, etc. at the end of the original Media ID.
The Media ID is often referred to as the ISCI code or Ad ID.
If your spot does not contain initial slate and black, enter ‘0’ seconds and ‘0’ frames as the SOM.
If the commercial starts, for example, 7 seconds into the video, enter ‘7’ seconds and ‘0’ frames as the SOM.
For more information, please read about the accepted video layouts.
Read about audio layouts for files containing surround sound, no audio, etc.
Select one or more destination
If required, please select one or more destination for your file.
Upload the file
Click on the “Upload” button to start your upload. When the upload is complete, the file will be analyzed according to the station’s validation rules and will be either accepted or rejected. If the file fails to upload you will be presented with a description of the error. Please see our pages on some common upload errors and possible solutions for them.
If you need to transfer additional files, click on the “Add File” button to open an additional upload form.